Le flux de travail (ou workflow) numérique : présentation et généralité.
L’idée d’un flux de travail suggère une progression, donc différentes étapes. A l’heure du tout numérique, la vie d’ une image débute par les phases suivantes :
- Prise de vue (je partirais du principe que l’image d’origine est issue d’un appareil photo numérique)
- Copie des fichiers sur l’ordinateur (et éventuellement — obligatoirement dans le cadre d’un travail pour un client — sur un disque dur externe et/ou sur un espace du cloud).
- Catalogage des images issue de la prise de vue.
- Sélection des images et leurs notations afin de retenir celles qui méritent attention. On parle souvent d’éditing.
- Développement des fichiers dans le cadre de prise de vue RAW ou les retouches basiques dans le cas de fichiers jpg.
- Export des photographies développées/retouchées vers un logiciel de retouche (ex: photoshop, gimp,…) ou dans un format de fichiers utilisable pour l’impression ou pour le web.
Ce flux de travail devient très vite chronophage et l’optimiser est indispensable pour tout photographe qu’il soit amateur ou professionnel.
Dans cet article, je propose ma façon de faire / mon workflow perso, et ne prétends en aucun cas avoir la solution ultime. Je souhaite simplement retranscrire les connaissances que j’ai pu glaner ça-et-là ou acquérir par la pratique, à propos de l’optimisation des différentes étapes de ce processus en photographie numérique de la prise de vue à l’export final.
Cette article à également pour but de me permettre de garder un trace et de synthétiser mes constatations, il est donc voué à évoluer au fur-et-à-mesure de mes observations.
Par ailleurs, le logiciel que j’utilise est Lightroom (disponible à l’achat en licence perpétuelle ou en location avec les formules CC d’Adobe), les images et termes employés sont donc issue de ce programme auquel je n’ai aucune affiliation particulière mais qui est à selon moi un très bon investissement pour tous photographes souhaitant diminuer significativement le temps passé derrière l’ordinateur.
Sachez aussi que la prise de vue, évidemment préalable à tout flux de travail photographique est un sujet si vaste et débattu, que je ne l’aborderais pas dans cet article. Une recherche sur le web vous donneras d’avantage d’informations que je ne le pourrais. Vous devez tout de même savoir, que les boitiers numériques récents permettent de noter les photographies lors de la prise de vue ce qui permet de gagner du temps au moment de l’éditing des photographies.
L’import des images : du boitier à l’ordinateur.
Ici, commence réellement l’optimisation du processus.
Après la connexion de la carte mémoire ou de l’appareil photo à l’ordinateur et Lightroom lancé il faut cliquer sur le bouton Importer, en bas du panneau gauche du module bibliothèque.
Dans ce module d’importation nous allons configurer la manière dont nos fichiers vont être importés dans Lightroom.
Tout d’abord, dans la partie supérieur centrale je sélectionne Copier (Personnellement je préfère conserver les fichiers RAW dans leurs format originel, si je doit les convertir en DNG —par exemple pour fournir les fichiers brut au client— je le fait après coup).
Une fois choisie la méthode pour l’import des photos rentrons dans le vif du sujet.
Dans l’onglet Gestion des fichiers, je choisi de créer des aperçus standard non dynamique pour des raison de performance de mon ordinateur, si vous possédez une machine puissante n’hésitez pas à créer des aperçus dynamiques.
Nous allons renommer l’ensemble des fichiers afin que leur nom soit clair et apporte un maximum d’informations.
Création d’un modèle de nom de fichier.
Face à l’intitulé Modèle sélectionner Modifier, l’éditeur de modèle de nom de fichier s’ouvre.
Lightroom propose par défaut plusieurs modèles, si l’un vous conviens c’est parfait et vous pouvez passer à l’étape suivante. Dans le cas présent, nous allons voir comment créer un modèle personnalisé.
Dans les propositions par défaut choisissons Texte personnalisé qui permet de choisir le nom du fichier une fois l’import effectué. Afin d’organiser les fichiers chronologiquement et pour connaitre la date de prise de vue sans passer par Lightroom, j’insère la date de prise de vue au début du nom de fichier sous la forme AAAAMMJJ que je trouve plus clair que les propositions de Lightroom et j’ajoute un séparateur (underscore _ ) avec le texte personnalisé, un second underscore après et je termine mon nom de fichier par un numéro de séquence pour éviter les doublons.
Enregistrez ensuite ce paramètre de nom personnalisé en tant que nouveau paramètre personnalisé, cliquez sur Terminer pour fermer l’éditeur de nom puis sélectionnez le paramètre personnalisé fraîchement créer.
 Face à l’intitulé Texte personnalisé saisissez le nom que vous souhaitez donner à vos fichiers.
Face à l’intitulé Texte personnalisé saisissez le nom que vous souhaitez donner à vos fichiers.
Attention pour éviter tout risque ultérieur il est bon de respecter certains points:
- Pas de caractères accentués
- Pas d’espace
Cela est surtout valable si vous souhaitez mettre vos photographies en ligne.
Nous allons ensuite créer un paramètre personnalisé de métadonnée concernant le copyright.
Création d’un paramètre personnalisé de copyright.
Toujours dans le module d’importation, dans l’onglet Appliquer pendant l’importation dans le menu déroulant face à Métadonnées sélectionner nouveau.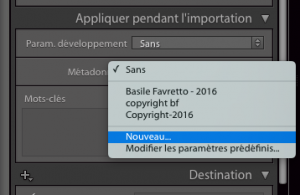
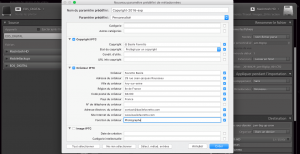 Dans la fenêtre saisissez l’intitulé de votre paramètre (Basile Favretto – 2016 dans mon cas) puis remplissez les champs relatifs au Copyright IPTC avec vos nom, prénom et le statut que vous souhaitez conférez à votre image. Remplissez ensuite les champs relatifs au créateur IPTC en renseignant les informations demandées. A vous de voir quels données personnelles que vous souhaitez transmettre, il faut être conscient qu’une fois mis en ligne ces données seront librement accessible, cependant lors de l’export il est possible de choisir quels informations seront associées au fichier final.
Dans la fenêtre saisissez l’intitulé de votre paramètre (Basile Favretto – 2016 dans mon cas) puis remplissez les champs relatifs au Copyright IPTC avec vos nom, prénom et le statut que vous souhaitez conférez à votre image. Remplissez ensuite les champs relatifs au créateur IPTC en renseignant les informations demandées. A vous de voir quels données personnelles que vous souhaitez transmettre, il faut être conscient qu’une fois mis en ligne ces données seront librement accessible, cependant lors de l’export il est possible de choisir quels informations seront associées au fichier final.
Pour enregistrer le paramètre cliquez sur Créer.
Une fois ce paramètre personnalisé de copyright créé, il faut le sélectionner dans le menu déroulant des Métadonnées.
L’import des photographies concrètement.
Les étapes précédentes ne sont pas à faire à chaque import, une fois les paramètres personnalisés créés il suffit de les sélectionner dans le menu déroulant correspondant.
Les étapes à venir quant à elles sont à réaliser à chaque nouvel import.
Toujours dans l’onglet Appliquer pendant l’importation, il faut maintenant rentrer des mots-clés afin de renseigner le contenu des images. Cela est nécessaire pour se retrouver dans un catalogue de plusieurs dizaines de milliers de photographies et nous permet de prendre de l’avance sur l’étape suivante : le catalogage. Les mots-clés peuvent également être modifier à tout moment après l’import des images.
Il nous reste ensuite à choisir le dossier de destination des photographies, grâce à l’explorateur de l’onglet Destination. Personnellement j’organise chaque déchargement/session de prise de vue dans un dossier spécifique portant le nom de la session. Pour ce faire, il faut cocher l’option : Dans le sous-dossier et donner un nom au dossier en question.
Une fois cela fait cliquez sur Importer… et allez vous servir un café…
Passons maintenant au catalogage et au renseignement des métadonnées principalement dans une optique d’optimisation de la photographie pour son indexation web (futur) mais également pour que l’image corresponde au critère de classification internationaux IPTC.
Le catalogage des photographies: un procédé long mais indispensable
Dans le processus d’optimisation de son flux de travail apporter un soin particulier au catalogage des photographies fraîchement importées est crucial.
Avec une bibliothèque d’image comportant quelques milliers de photographies, chercher une image spécifique peut s’avérer un vrai casse-tête, même si chaque déchargement a été effectué dans un dossier spécifique. Alors que dire lorsque la bibliothèque compte plusieurs dizaines de milliers de photos… De plus, il arrive que pour une raison particulière il soit nécessaire de retrouver une catégorie d’image, un cadrage spécifique ou un sujet précis qui a pu être photographié en diverses occasions.
Bien souvent des mots-clés adaptés permettent de faire une bonne partie du travail mais il est possible d’aller plus loin et de renseigner de nombreuses informations liées à l’image et son contenu.
Pour cela, dans le module Bibliothèque de Lightroom nous allons remplir les métadonnées de la manière la plus précise possible.
Deux types de métadonnées existent les métadonnées EXIF et les métadonnées IPTC, les premières renseignent la partie technique et matérielle de la photographie, tandis que les secondes renseignent le contenu de l’image. Il existe cependant certains champs en double entre les deux.
EXchange Image File, le pense-bête technique du photographe moderne.
Autrefois, les photographes consciencieux notaient les réglages utilisés pour leurs photographies dans un carnet, mais de nos jours les appareils numériques les enregistrent directement dans le fichier image sous la forme de données EXIF.
On y retrouve principalement l’ouverture de diaphragme, la vitesse, la sensibilité ISO, mais également la date, l’heure, le programme d’exposition de l’appareil photo, ainsi que l’objectif, la valeur de zoom, et nombres d’autres éléments.
Les appareils moderne intégrant un module gps, inscrivent également les informations de géolocalisations dans les métadonnées EXIF.
Les métadonnées EXIF concernant la partie matérielle de la photographie et étant automatiquement insérées dans le fichier image lors de la prise de vue, il n’y aucune raison de les modifier.
Les métadonnées IPTC: normalisation, description et protection de l’image.
L’ International Press Telecommunications Council fondé en 1965 par les grandes agences de presse de l’époque à pour rôle de standardiser les échanges des données dans le domaine de l’ information (dépêches, photos, etc). De cette organisation est née la spécification IPTC IIM en 1990 qui a posé les bases des modèles de métadonnées actuels.
Comme dit précédemment les métadonnées IPTC traitent du contenu de l’image,elles font référence à la sémantique et nécessite donc une intervention postérieure à la prise de vue. Leurs renseignements à plusieurs objectifs.
Normaliser pour optimiser sa diffusion !
Bien que les informations inscrites dans les métadonnées IPTC soient principalement utilisé par les agences de presse, de nombreux logiciels sont capables de les lire. Il y a donc fort à parier que les moteurs de recherche d’image exploitent les métadonnées IPTC dans les années à venir.
Par ailleurs, dans le cas d’un reportage, certains clients utilisant de complexe logiciel de catalogage vous seront reconnaissant d’avoir pré-remplis certains champs, ce qui permet un gain de temps non négligeable pour leur iconographe.
Décrire pour informer et éviter les confusions.
Une partie des champs IPTC traite du contenu visuel (cadrage, catégorie,…) mais la majorité portent sur le contenu propre de l’image, le(s) sujet(s) représenté(s).
Renseigner le contenu d’une image permet à la personne utilisant ou visionnant la photographie de la comprendre, de saisir le contexte et le sujet.
Une image n’est jamais anodine et véhicule par conséquent toujours un message ou une idée, qui peut-être plus ou moins affirmés. Un renseignement précis des métadonnées IPTC concernant le sujet de l’image évite donc certains contre-sens quant à l’utilisation future possible qui pourrait être faite de la photographie, c’est surtout vrai dans le domaine de la presse (papier et numérique).
Protéger ses images avec les informations de copyright.
Normalement si vous avez suivis mes conseils la majorité des champs relatifs au copyright doivent être remplit.
Renseigner ces informations est indispensable pour se protéger en cas d’utilisation non légale de ses images. Cela permet également à un potentiel client de vous contacter pour l’achat des droits concernant l’utilisation d’une image préalablement réaliser.
Où et sous quelle forme sont stocké les métadonnées ?
Lightroom est susceptible de conserver les métadonnées dans le fichier (c’est obligatoirement le cas pour les jpg), mais dans le cas de fichiers RAW il est préférable de conserver ces données dans un fichier séparé au format XMP afin de permettre la transmission des paramètres de développement entre différents logiciels (par exemple entre Lightroom et Camera Raw).
XMP, eXtensible Metadata Platform,est un format de métadonnées développé par Adobe basé sur XML reprenant les principaux éléments issue des standards EXIF et IPTC. Ce format (fichier) n’a pas d’ autre rôle que conserver les métadonnées et les paramètres de développement concernant la photographie à laquelle il se rattache. De plus, Lightroom ne faisant pas directement référence au format XMP dans son module de bibliothèque je ne m’étendrais pas sur le sujet.
Tout de même l’ analyse d’ un fichier XMP et sa mise en corrélation avec la documentation officielle XMP nous offre des pistes afin d’optimiser le remplissage des champs conformément à l’ usage prescrit — officiel — afin que les informations transmises soient correctement interprétées par les logiciels spécialisés.
Pour avoir accès aux mêmes éléments dans l’onglet métadonnées, il faut sélectionner dans le menu déroulant face à l’intitulé : EXIF et IPTC.
![]() Dans le tableau suivant vous retrouverez la plus part des champs accessible du panneau de droite du module Bibliothèque de Lightroom, leurs correspondance dans le fichier XMP et si besoin des renseignements pour vous aider à compléter les informations requises.
Dans le tableau suivant vous retrouverez la plus part des champs accessible du panneau de droite du module Bibliothèque de Lightroom, leurs correspondance dans le fichier XMP et si besoin des renseignements pour vous aider à compléter les informations requises.
Aide pour remplir les métadonnées IPTC de Lightroom
| Section ou onglet où apparait l'intitulé | Nom de l' intitulé | Elément XMP correspondant | aide/observation pour remplir le champ |
|---|---|---|---|
| onglet mots-clés | Mots-clés | dc:subject | |
| mots-clé hiérarchisé | lr:hierarchicalSubject | ||
| onglet Métadonnées | Titre | dc:title | Référence abrégée concernant l'objet/image. (description courte tel un nom de fichier) |
| Légende | dc:description | Une description textuelle de l'objet/image | |
| section Contact | Créateur | dc:creator | Contient le nom du créateur de l'objet, le photographe; il est possible d'y mettre le nom d' une organisation le cas échéant. |
| Fonction | photoshop:AuthorsPosition | ||
| Adresse, ville, région, code postal, pays, téléphone, adresse électronique, site internet | Iptc4xmpCore:CreatorContactInfo | ||
| section IPTC | Titre | photoshop:Headline | Intitulé publiable fournissant un résumé du contenu de l'objet/image. Différent du titre (dc:title), il peut s'agir du titre du reportage ou de la session de shooting |
| code de sujet IPTC | Iptc4xmpCore:SubjectCode | Permet de catégoriser le contenu d'une photo/d'un objet a l'aide de sujet prédéfini. Il est possible de mettre plusieurs sujet. Les sujets se présentes sous formes d'une suite de 8 chiffres. |
|
| Auteur de la description | photoshop:CaptionWriter | Le nom de la personne responsable de l'écriture de la description | |
| Catégorie | photoshop:Category | ||
| Autres catégories | photoshop:SupplementalCategories | ||
| section Image | Catégorie intellectuelle | Iptc4xmpCore:IntellectualGenre | Décrit la nature intellectuelle ou journalistique, d'une image et pas forcément le contenu. |
| Code de scène IPTC | Iptc4xmpCore:Scene | Décrit le type de contenu de la photo (gros plan, vue d'intérieur,... ) c'est une suite de 6 chiffres, il est possible de mettre plusieurs code de scène. | |
| Sous-emplacement | Iptc4xmpCore:Location | Les éléments de location de cette section concernent le contenu de l'image (ce qui est représenté si aucun lieu n'est représenté, il faut laisser ce champs libre) | |
| Ville | photoshop:City | ||
| Région | photoshop:State | ||
| Pays | photoshop:Country | ||
| Code ISO | Iptc4xmpCore:CountryCode | ||
| section Workflow | crédit | photoshop:Credit | Identifie le fournisseur de l'objet qui peut être différent du créateur/propriétaire. |
| source | photoshop:Source | Le propriétaire des droits. Ce peut être une agence, un individu, etc. Il peut être différent du créateur et du fournisseur de l'image. | |
| section Copyright | Etat du copyright | xmpRights:Marked = "true/false" | ou inexistant si indéterminé. |
| copyright | dc:rights | ||
| Conditions d'utilisation | xmpRights:UsageTerms | ||
| URL info copyright | xmpRights:WebStatement |
Vous pouvez retrouvez les différents termes du vocabulaire contrôlé sur le site de l’IPTC et plus particulièrement sur leur diagramme qui fournit les codes IPTC et termes à utiliser.
Si vous souhaitez aller plus loin concernant les métadonnées je vous conseille la lecture de ce très bon article sur les métadonnées.

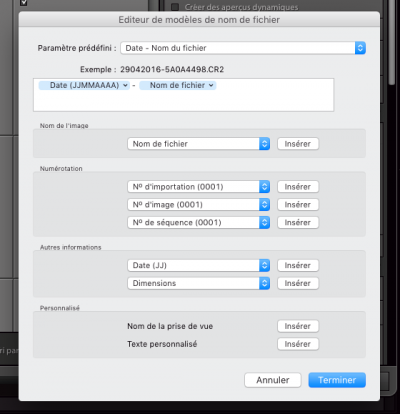
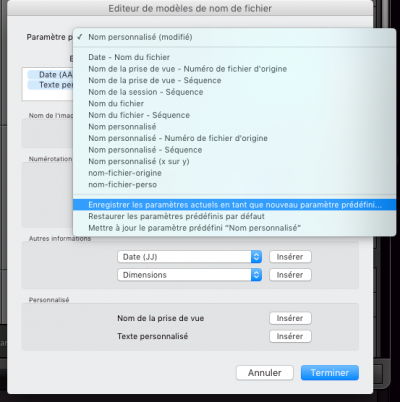
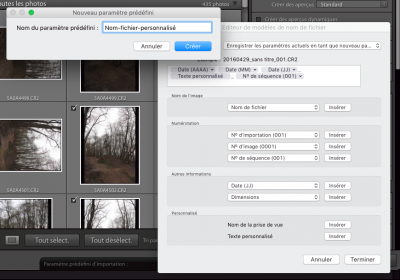

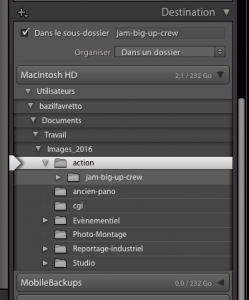
Laisser un commentaire